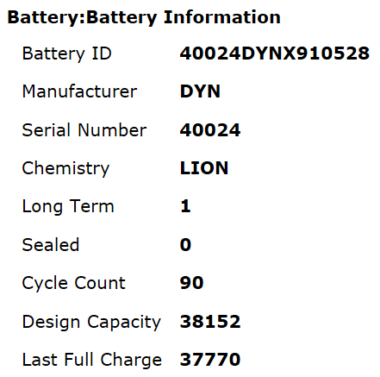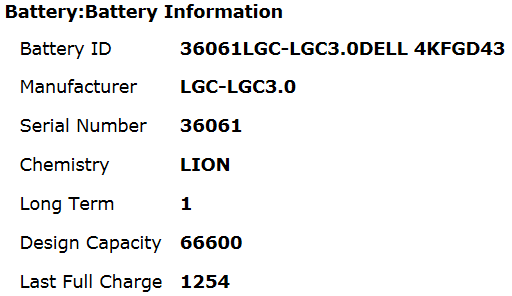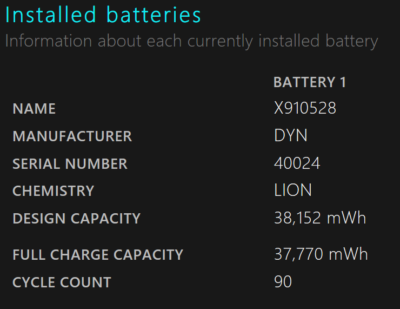Troubleshooting the Basics
If you are having issues with your Windows laptop or tablet battery, always try to troubleshoot the basics first:
- Verify that wall outlet has power. Plug in any other device like a lamp or hair dryer to test it.
- Make sure that none of the power adapter components are loose or damaged, including the wall plug, the charging port connector, and the joint of the power cable and the “power-brick”.
- Inspect the charging port on your device for any signs of damage or malfunction.
- If you are using the non-original charger, then make sure it meets factory required specifications.
Command Prompt Utility
If none of the above steps were helpful, then you can use the built-in “Command Prompt” utility to evaluate battery health status. This will only take a few minutes to complete, but it is a good starting point for troubleshooting battery life issues. You will know exactly if the problem related to the battery itself, charger or charging port, or if it’s possibly just a matter of incorrect or inefficient power settings.
Let’s go ahead and open up elevated “Command Prompt” utility:
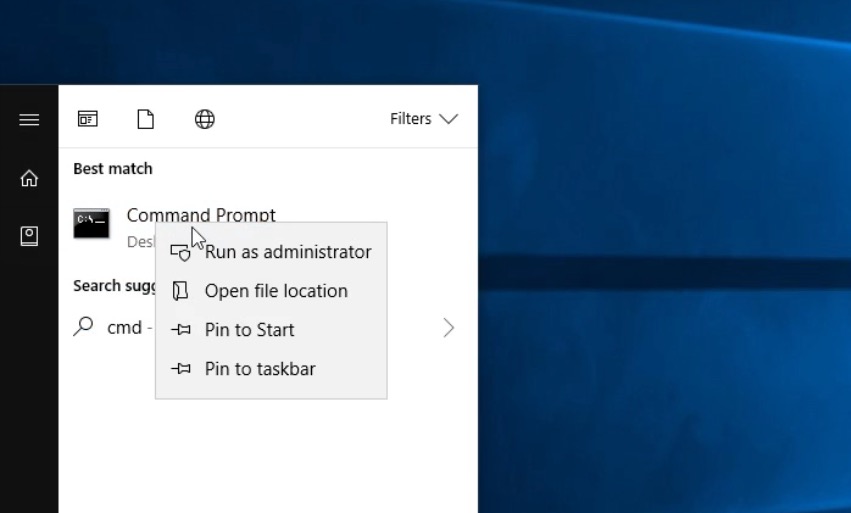
- click on “Start” button and search for “Command Prompt”
- right-click on it and select “Run as administrator” option
- Next, type the command “powercfg /energy” and press Enter on the keyboard
- Wait for about 1 minute for the program to complete system and energy efficiency evaluation

After it is finished you will receive a brief summary on how many errors, warning, and informational messages have been generated. The complete energy report will be saved to C:\WINDOWS\system32\energy-report.html location in HTML format. You can open it using any web browser.
Before we look at the energy report, let’s run another command called “powercfg /batteryreport”.
This command will generate another report in HTML format called “battery-report.html”. You can find this report in the same location on your C: drive. We are done with the command prompt, so you can close it now.
Energy Report
Next, navigate to the System32 folder and review the reports we just generated. This folder has a lot of content, and to quickly find the energy reports you can start typing “energy…” or simply sort the content of the folder by date, newest to oldest. Both reports should appear at the top of the list. Go ahead and open the reports. If they don’t open up in a web browser by default, right-click on the file name and select “Open with” option and choose your preferred web browser from the list.
Let’s look at the “Energy-report” first. Here you will find your system analysis and power efficiency diagnostics report. You can then review and correct detected system errors or warnings. One particular part of this report we are mostly interested in would be “Battery Information” – specifically design capacity and last full charge values. Using these two numbers we will be able to determine the battery health status. To do so, we will need to take a number of the last full charge value, divide it by the number representing the design capacity, and then multiply the result by 100 to convert it to the percentage value.
Examples
Let’s now take a look at two real-life examples of bad and good batteries. Here is an example of the health status of my one-year-old Surface Pro 4 battery.
Calculating Current Battery Capacity
To calculate current battery capacity compared to its original factory state is very simple. Divide the “Last Full Charge” value by “Design Capacity” value and multiply it by 100 to convert the result to percents.
37770/38152 * 100 = 98.99%
This is a very impressive number to me, considering I’ve been using my Surface almost daily. That battery held up pretty well so far.
Now let’s take a look at another example. This time I had a client stating that his laptop doesn’t hold a charge long enough. The computer would always shut down shortly after unplugging it. This could be a result of a bad charger or battery, broken charging port, incorrect or inefficient power settings, or excessive processing resources usage by one or several programs. I ran the energy report command and here is what I found:
Using the same formula we used earlier, I found the battery health status was mere 1.88% of its designed capacity. Such a low number clearly indicates serious issues with the battery and it is recommended to replace it at this point. From my personal experience, any number starting at 40% or lower is a sure indicator of a rapidly deteriorating battery life.
Battery Report
Next, let’s take a look at the battery report. This report is primarily focused on the status of the battery. It contains more specific details about its health and performance. It is also well organized and easy to read. Here you can find the same design and last full charge capacity values, the total number of charge cycles, battery usage chart and graph, usage history by month, and by days (for the last 10 days), as well as battery life estimates. “Cycle Count” value shows how many full charge cycles the battery has been through.
The information found in Battery and Energy reports can be a valuable resource for troubleshooting or monitoring battery related issues on your mobile devices. It eliminates guessing in troubleshooting battery issues and allows you to determine the exact current battery capacity level when compared to the factory design capacity. The beauty of this method is that it is free and doesn’t require installing any additional software, but instead uses simple and effective built-in “Command Prompt” utility so much loved by all IT professionals.