Working as IT support tech I had many clients reporting that their Dragon MedicalOne doesn’t work on their computers, phones or tablets. If you are one of them – do not worry. Let me share with you the most common issues I’ve seen with Dragon MedicalOne and how you can try to fix those problems.
Citrix Plug-In vs. “ClickOnce”
When troubleshooting issues with Dragon Medical One it is important to be aware of the fact that there are two different types of this application: Citrix Plug-In vs. “ClickOnce” local version. Some troubleshooting steps may vary depending on the type of application you have installed on your device, while others will be the same for both versions. The easiest way to find out which version you are using is by looking at what you have installed in “Control Panel\Programs and Features” on your Windows computer or tablet.
“ClickOnce” locally installed Dragon will look something like this:
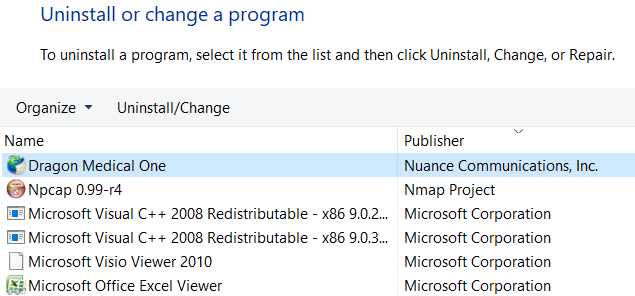
And Citrix Plug-In (usually two of them) will look something like this:

There is also Nuance PowerMic mobile app that can be installed and used on your smartphone or tablet. Always make sure you have correct version of the application installed on the device of your choice, before troubleshooting further.
Corrupt Dragon Medical One Installation
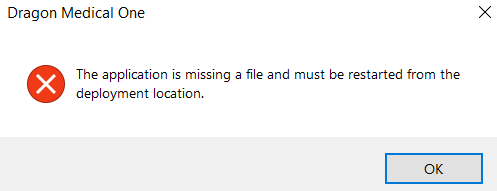
If you are getting an error “The application is missing a file and must be restarted from the deployment location”, chances are your Dragon install is corrupt and you need to reinstall the application. To do that, first, go to Control Panel and uninstall Dragon Medical One.
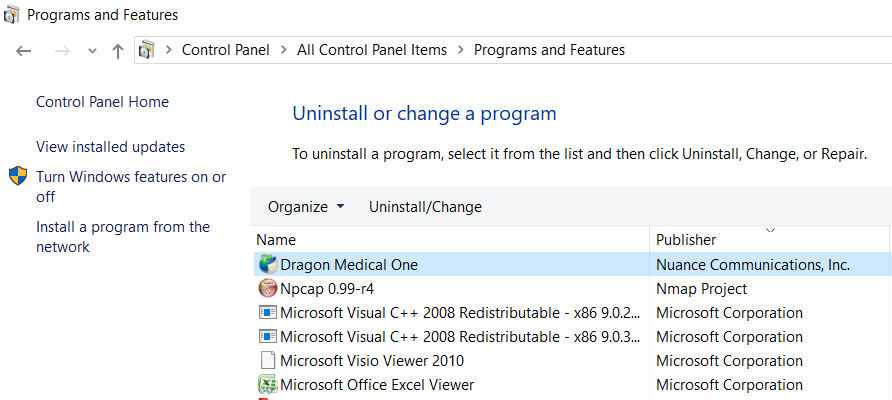
Next, navigate to C:\Users\$your user name$\AppData\Local\Apps\ folder and delete or rename 2.0 folder. The 2.0 folder may store installation information for other .Net based applications besides Dragon. Therefore, to be safe, I prefer to rename 2.0 folder instead of deleting it. This way you can always go back and undo the change if something goes wrong.
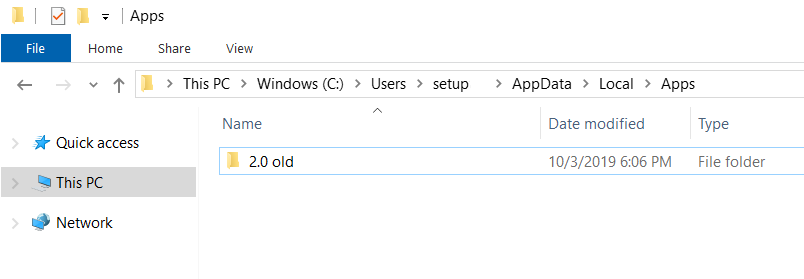
After you’ve renamed 2.0 folder, reinstall Dragon Medical One and verify that it is working properly. If it still doesn’t work, try to delete the following registry key: “HKEY_Local\Software\Wow6432Node\Nuance” and then repeat the steps above to reinstall Dragon.
Poor Speech Recognition
If you are experiencing noticeably poor speech recognition, verify that the Dragon app is using the correct microphone. Make sure that the Nuance PowerMic is selected as recording device, and not the built-in laptop or desktop mic. For example, you might be speaking into your hand-held Nuance PowerMic, but if your recording device is set to built-in laptop mic and your laptop lid is closed, that microphone won’t do a very good job picking up your voice. You can verify which recording device is used by Dragon at the application login screen:
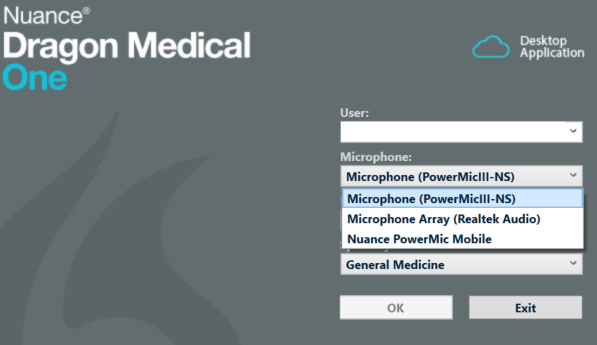
On the other hand, if you don’t have any external recording devices and you use built-in microphone to dictate, you may want to consider getting a good microphone to improve your speech recognition and productivity. Most of my clients use either Nuance PowerMic II or PowerMic III for their dictation. Both are very high end top quality microphones specifically designed to work with Dragon dictation software. PowerMic devices conveniently have multiple buttons to perform useful dictation functions such as recording, pausing, transferring text, moving cursor, changing lines or type-in boxes, and more. You can check out current prices for these mics here: Nuance PowerMics
(these are Amazon.com affiliate links).

Record Button Doesn’t Work on PowerMic
This issue is most common with Citrix Plug-in version of Dragon Medical One. Remove and then re-install the Nuance Citrix plug-ins or install the latest versions of the plug-ins to get this resolved. This usually tends to happen if you get your Citrix Receiver reinstalled or updated or after Windows installs some of the automatic system updates.
Unable to Uninstall Nuance Citrix Extension Plug-ins
If you are not able to remove Nuance Citrix plug-in extensions, try to run the installer and choose “Repair” option. After running repair, you should be able to uninstall or reinstall the plug-ins. If it doesn’t work, you can try to delete the following registry key:
HKEY Local\Software\Wow6432Node\Nuance.
Damaged USB Cable or Port
If your Nuance PowerMic microphone is constantly cutting in and out during dictation you may have a damaged USB cable, USB connector, or USB port. You can try to move the microphone to a different USB port. If this solves the problem, than you have a bad USB port. If you are still having issues, check the USB cable and the connector. Just wiggle the microphone and see if the mic is disconnecting or if you hear the system notification sounds as if you were connecting and disconnecting a USB device. Replace the cable if necessary. I found this PowerMic repair kit on Amazon that comes with replacement cable and required tools. The whole repair process took me less than 5 minutes. You can also watch my video to see how I did it:
Enable access to microphone in Privacy Settings
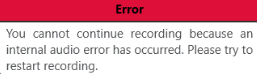
If you are getting error “You cannot continue recording because an internal audio error has occurred. Please try to restart recording”, try to do what it says – restart your recording. If dictation still doesn’t work, open Privacy Settings and verify that Dragon MedicalOne app can access your microphone. Make sure that the access to microphone is turned on overall and that the Dragon app has access to microphone as well:
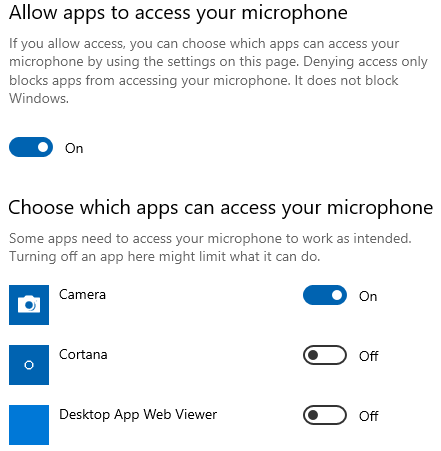
Questions…
There you have it! These are the most common issues with Dragon Medical One dictation software that I frequently run into. I hope this information was helpful, and if so, please let me know in the comments section below. Also, if you didn’t find an answer for your problem or if I missed something, feel free to ask me in the comments below. I’ll try my best to assist you with your problem. And don’t forget to share your own tips if you find other useful solutions for Dragon issues. Thanks for checking out my article. Have a great day!

